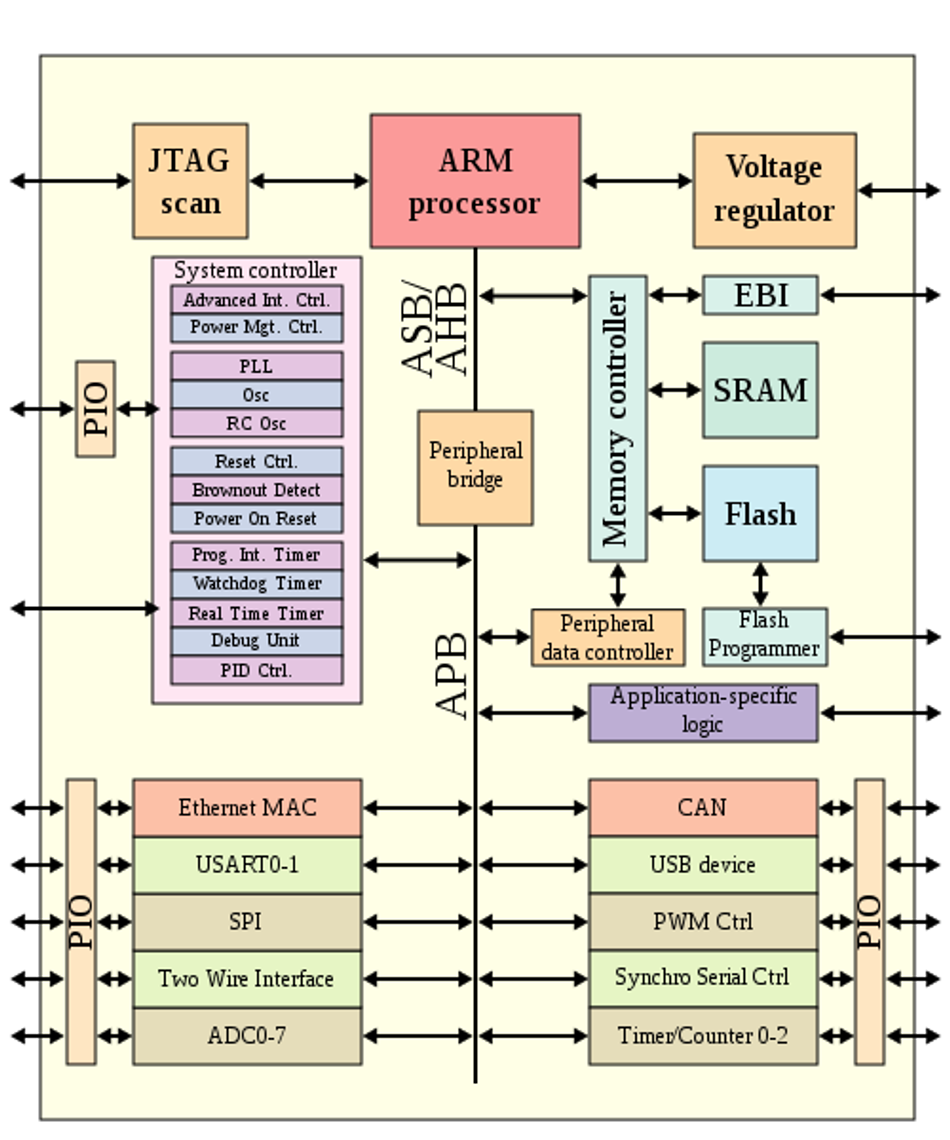Windows 10 có lẽ là hệ điều hành hiệu quả nhất của Microsoft tính đến hiện tại, tuy nhiên nó cũng có nhiều tính năng yêu cầu lượng lớn tài nguyên của hệ thống để xử lý.
Điều này đôi khi sẽ khiến máy tính hoạt động chậm lại. Ngay cả khi phiên bản mới nhất được tích hợp các tính năng cực kỳ hữu ích để cải thiện hiệu quả tổng thể cho máy tính của bạn, thì việc máy bị chậm hơn nhất định sẽ xảy ra sau một thời gian sử dụng. Do đó, về lâu dài bạn sẽ cần tìm ra cách giúp Windows 10 trên máy tính cá nhân làm việc hiệu quả hơn hay chỉ đơn giản là giúp nó trở về như thời hoàng kim.
Dưới đây là 10 mẹo tăng tốc Windows 10, từ đơn giản đến ít đơn giản, từ phần mềm đến phần cứng, hãy cùng thử nhé.
Mẹo 1: Khởi động lại PC
Mặc dù đây có vẻ là điều khá quen thuộc, nhưng có một số người dùng cho máy của họ hoạt động liên tục trong nhiều tuần mà không tắt máy. Lúc đó, tuy Windows 10 sẽ tự động chuyển màn hình sang chế độ ngủ, nhưng tất cả quá trình đã được khởi động trước đó vẫn tiếp tục làm việc. Những thứ này dần tích tụ theo thời gian và làm chậm máy tính của bạn đi.
Khắc phục sự cố này bằng cách tắt PC hàng ngày sau khi sử dụng xong, nhấp vào nút Windows và chọn nút Power, chắc chắn rằng bạn đã đóng mọi chương trình đang chạy và lưu lại công việc dang dở trước khi thực hiện. Nếu PC của bạn chạy chậm đến mức bạn không thể hiển thị menu Windows, hãy giữ nút Power (trên cpu) theo cách thủ công đủ lâu cho đến khi máy tính được tắt hoàn toàn.
Mẹo 2: Cập nhật
Microsoft liên tục phát hành các bản cập nhật cho Windows 10, nó được tạo ra để sửa các lỗi phổ biến làm giảm hiệu suất hệ thống. Những lỗi này có thể khá nhỏ nhưng tạo nên thay đổi đáng kể đối với hệ thống của bạn, giúp tối đa hóa hệ thống hiệu quả.
Khi hiệu suất làm việc của máy bị chậm, hãy mở menu Windows và nhập “Update” ngay ở thanh tìm kiếm, sau đó chọn “Check for Updates” để kiểm tra và phát hiện các bản cập nhật mới nhất.
Nếu có update, hãy nhớ lưu và sao lưu dữ liệu cá nhân của bạn trước khi tiếp tục. PC của bạn có thể cần phải khởi động lại nhiều lần để chạy tất cả các bản cập nhật có sẵn. Nếu bạn đã lâu chưa update, thì nhấp vào phần “Check for Updates” lần nữa sau khi khởi động lại để đảm bảo không để sót lại bản cập nhật nào nữa.
Mẹo 3: Các ứng dụng startup
Startup không phải khởi nghiệp, mà là những phần mềm khởi động cùng hệ điều hành. PC có thể bị làm chậm bởi số lượng các chương trình startup đang chạy. Lý do là bởi những chương trình này sẽ chạy chương trình riêng ngay sau khi bạn vừa đăng nhập, làm chậm tốc độ hệ thống.
Để kiểm tra các chương trình startup, hãy mở Task Manager (Ctrl + Alt + Del), sau đó nhấp vào tab Startup. Hãy chú ý đến các giá trị Startup Impact của mỗi chương trình, ví dụ: giá trị đang là “High”nghĩa là chương trình chạy công suất tối đa, điều này vô tình làm chậm hệ thống của bạn. Vì thế, để ngăn chương trình startup khi Windows khởi động, chỉ cần nhấp chuột phải và chọn Disable.
Mẹo 4: Disk Cleanup
Disk Cleanup là một tiện ích Windows được tích hợp sẵn. Bạn có thể sử dụng nó để xóa các files tạm thời tích tụ trên máy của mình, chẳng hạn như thumbnails hình ảnh, tệp chương trình đã tải xuống và các trang web ngoại tuyến.
Nhấp vào menu Windows và nhập 'Disk Cleanup' vào thanh tìm kiếm để bắt đầu. Tiện ích sẽ cung cấp cho bạn lựa chọn ổ đĩa và các files trong đó để xóa, chỉ cần đánh dấu bên cạnh các files. Nhấp vào “Clean up system files” để bắt đầu, Disk Cleanup sau đó sẽ tính toán dung lượng bạn sẽ tiết kiệm được.
Mẹo 5: Xử lý các phần mềm không sử dụng
Nhiều nhà cung cấp PC hoặc các cửa hàng lắp ráp máy cài sẵn nhiều phần mềm đi kèm không cần thiết, với kích thước lớn nên đôi khi được gọi là 'bloatware'. Nhiều người dùng máy tính cũng cài đặt những phần mềm này nhưng hiếm khi hoặc không bao giờ sử dụng nó nữa. Các bloatware chiếm dung lượng trên ổ cứng của bạn nên sẽ làm giảm hiệu suất. Để kiểm tra các ứng dụng đã cài đặt của bạn, hãy nhấn Windows, gõ Control Panel > Enter > Programs and Features > Uninstall a Program (gỡ cài đặt).
Nhấp chuột phải vào bất kỳ chương trình nào bạn không cần nữa và chọn “Uninstall a Program”. Windows 10 sẽ yêu cầu quyền cho phép các thay đổi này với hệ thống của bạn. Nhấp vào “Yes” để tiếp tục.
Mẹo 6: Hiệu ứng đặc biệt
Windows 10 khá nặng về mặt các hiệu ứng đặc biệt. Theo mặc định, Windows và các tính năng được lập trình để mờ dần và mờ dần khỏi chế độ xem. Các tính năng sử dụng nhiều tài nguyên nhưng không cần thiết khác bao gồm translucency (độ mờ) và animations (chuyển động hình ảnh).
Â
Bạn có thể tắt các hiệu ứng này nếu thấy không cần thiết bằng cách nhấn tổ hợp Windows + R, gõ "sysdm.cpl" rồi Enter. Ở cửa sổ System Properties chọn tab Advanced, mục Performance nhấn vào Settings.
Trong cửa sổ tùy chỉnh Performance Options, tab Visual Effects hãy chọn Adjust for best performance, lúc này tất cả các hiệu ứng sẽ được tắt. Tuy nhiên có thể bạn sẽ thấy phần font chữ hiển thị không được sắc nét lắm, nếu vậy hãy bật lại tùy chọn “Smooth edge of screen fonts” để có lại sự mượt mà khi đọc nội dung trên màn hình.
Mẹo 7: Tắt hiệu ứng trong suốt
Â
Â
Bên cạnh việc sử dụng nhiều tài nguyên hệ thống của bạn để hiển thị các tính năng như animations, Windows 10 cũng sử dụng các hiệu ứng trong suốt cho một số tính năng nhất định như menu tác vụ. Hiệu ứng có vẻ nhẹ nhàng và đơn giản này thực sự khá phức tạp để thực hiện, vì hệ thống cần tính toán cùng việc xuất hiện trên một mặt phẳng tới hai lần. Để tắt các hiệu ứng trong suốt này, hãy mở menu Windows và nhập “Make Start, taskbar, and Action Center transparent”, thao tác này sẽ kéo ra cài đặt “Color”. Từ đây, bạn có thể chọn tắt chế độ trong suốt.
Bạn cũng có thể thay đổi chế độ ứng dụng mặc định ở đây giữa Light-sáng và Dark-tối. Điều này sẽ không ảnh hưởng đến tốc độ hệ thống của bạn, nhưng có thể làm cho Màn hình của bạn dễ nhìn hơn.
Mẹo 8: Nâng cấp RAM
Tốc độ tổng thể trên PC của bạn có thể được cải thiện đáng kể bằng cách tăng dung lượng bộ nhớ (RAM). Windows 10 yêu cầu tối thiểu 4 GB RAM để chạy trơn tru, cho dù điều này không tính đến các ứng dụng ngốn tài nguyên như trò chơi điện tử. Giải pháp đơn giản nhất là lắp thêm RAM. PC của bạn có một số khe cắm RAM nhất định để bạn có thể nâng cấp khi cần. Để xác định loại bộ nhớ mà máy của bạn sử dụng, hãy mở Task Manager (Ctrl + Alt + Del), sau đó nhấp vào “Performance”. Hệ thống sẽ hiển thị khe bộ nhớ cũng như loại mà máy đang sử dụng, ví dụ: DDR4.
Việc gắn thêm RAM mới khá đơn giản. Nếu bạn tự làm việc đó, hãy sử dụng dây đeo cổ tay chống tĩnh điện để tránh làm hỏng các bộ phận mỏng manh. Ngoài ra, nhiều cửa hàng sửa chữa PC sẽ sẵn sàng nâng cấp phần cứng cho bạn với một khoản phí nhỏ. Tuy nhiên bạn có thể tự làm để nâng cao thêm trình độ bản thân.
Mẹo 9: Dùng SSD
Ổ cứng SSD sử dụng bộ nhớ flash, tương tự như USB flash disk, cho thời gian truy cập và ghi nhanh hơn nhiều so với ổ cứng cơ học truyền thống sử dụng phiến đĩa từ hóa. SSD có giá mỗi GB cao hơn nhiều so với ổ cứng thông thường, nhưng nếu bạn chấp nhận chi phí, bạn sẽ nhận được sự cải thiện đáng kể về thời gian khởi động, thời gian truy cập files và khả năng phản hồi tổng thể của hệ thống.
Dĩ nhiên, hầu hết các máy tính đời sau này đều đã trang bị sẵn SSD, với một số công nghệ tăng tốc khi kết hợp cùng ổ HDD truyền thống. Nếu máy cũ, bạn vẫn có thể nâng cấp SSD chuẩn kết nối SATA 3 hoặc SATA 2 dễ dàng.
Mẹo 10: Chạy bảo trì hệ thống
Windows 10 có một tiện ích tích hợp thực hiện các tác vụ bảo trì hệ thống thường xuyên như chống phân mảnh ổ cứng, quét các bản cập nhật và kiểm tra phần mềm độc hại. Các tác vụ này thường chạy ở chế độ nền khi PC của bạn không hoạt động nhưng nếu bạn nhận thấy sự cố với hiệu suất làm việc cuả hệ thống, bạn có thể chạy bảo trì theo cách thủ công.
Để bắt đầu, hãy mở Control Panel, chọn 'System', sau đó chọn 'Security and Maintenance'. Nhấp vào mũi tên để mở rộng các tùy chọn bảo trì của máy. Từ đây, bạn có thể chọn “Start Maintenance”, sau đó bạn đóng và lưu mọi files đang mở trước khi tiếp tục sử dụng.
Bạn Có Đam Mê Với Vi Mạch hay Nhúng - Bạn Muốn Trau Dồi Thêm Kĩ Năng
Mong Muốn Có Thêm Cơ Hội Trong Công Việc
Và Trở Thành Một Người Có Giá Trị Hơn